新しいデータベースを作成する - Access - Office.com
新しいデータベースを作成する - Access - Office.com
Microsoft Office Access 2007 の特長として、新しいデータベースの作成プロセスを簡単にするために多数の改善が行われたことが挙げられます。データベースを作成した経験があるユーザーでも、これらの機能による作成プロセスの迅速化には、高い評価を与えることでしょう。
この記事では、Office Access 2007 を起動し、テンプレートを使用して、または独自のテーブル、フォーム、レポート、およびその他のデータベース オブジェクトを作成して、データベースを作成する際の基本的なプロセスを説明します。また、新しいデータベース内に情報を取得するための新しい複数の機能について詳細に説明します。
目的に合ったトピックをクリックしてください
[Microsoft Office Access - 作業の開始] ページ入門
初めて Access を起動したとき、または Access を閉じずにデータベースを閉じた場合、[Microsoft Office Access - 作業の開始] ページが表示されます。
このページが、新しいデータベースを作成したり、既存のデータベースを開いたり、または Microsoft Office Online の特集を表示したりするための開始点となります。
テンプレートを使用してデータベースを作成する
Access にはさまざまなテンプレートが用意されており、これを使用してデータベースの作成プロセスを迅速化できます。テンプレートとは、すぐに使用できるデータベースであり、そこには、特定のタスクを実行するために必要なテーブル、クエリ、フォーム、およびレポートがすべて含まれています。たとえば、問題の追跡、連絡先の管理、または費用の記録などに使用できるテンプレートがあります。一部のテンプレートには、使用方法を示すためにサンプル レコードが含まれています。テンプレート データベースをそのまま使用することも、ニーズに合わせてカスタマイズすることもできます。
ニーズに適合するテンプレートがある場合は、通常、そのテンプレートを使用することが最も速くデータベースを開始できる方法です。ただし、別のプログラムのデータを Access にインポートする場合には、テンプレートを使用せずにデータベースを作成する方がよい場合もあります。テンプレートでは、データ構造が定義済みであるため、既存のデータをテンプレートの構造に合わせるために多くの労力が必要となる場合があります。
- データベースを開いている場合は、
 (Microsoft Office ボタン) をクリックし、[データベースを閉じる] をクリックして、
(Microsoft Office ボタン) をクリックし、[データベースを閉じる] をクリックして、 (Microsoft Office Access - 作業の開始) ページを表示します。
(Microsoft Office Access - 作業の開始) ページを表示します。 - 複数のお勧めのテンプレートが [Microsoft Office Access - 作業の開始] ページの中央に表示され、[テンプレート カテゴリ] ウィンドウのリンクをクリックすると、より多くのテンプレートが利用できるようになります。Office Online Web サイトからその他のテンプレートをダウンロードすることもできます。詳細については、このトピックの次のセクションを参照してください。
- 使用するテンプレートをクリックします。
- [ファイル名] ボックスに、使用しているデータベースのファイル名が表示されます (このファイル名は、必要に応じて変更できます)。ファイル名ボックスの下に表示されているフォルダとは別のフォルダにデータベースを保存するには、
 をクリックして保存先とするフォルダに移動し、[OK] をクリックします。データベースを作成して、Windows SharePoint Services 3.0 サイトにリンクさせることもできます。
をクリックして保存先とするフォルダに移動し、[OK] をクリックします。データベースを作成して、Windows SharePoint Services 3.0 サイトにリンクさせることもできます。 - [作成] (または Office Online のテンプレートの場合は [ダウンロード]) をクリックします。
データベースが作成またはダウンロードされて、開かれます。フォームが表示され、そこでデータの入力を開始することができます。テンプレートにサンプル データが含まれている場合、レコードを削除するには、そのレコード セレクタ (レコードのすぐ左にある淡色表示のボックスまたはバー) をクリックし、次の操作を行います。
[ホーム] タブの [レコード] で [削除] をクリックします。
- データの入力を開始するには、フォーム上の最初の空白セル内をクリックし、入力を開始します。ナビゲーション ウィンドウにより、使用する他のフォームまたはレポートに移動することができます。
Office Online のテンプレートをダウンロードする
[Microsoft Office Access - 作業の開始] ページで目的に合うテンプレートが見つからなかった場合、インターネットに接続していれば、Office Online Web サイトにある非常に多くの選択肢から探すことができます。
- [Microsoft Office Access - 作業の開始] ページの [Office Online のその他の内容] で、[テンプレート] をクリックします。
Office Online のテンプレート ホームページがブラウザ ウィンドウに表示されます。
- Office Online のナビゲーションと検索ツールを使用して、目的に合う Access テンプレートを見つけ、指示に従ってダウンロードします。テンプレートをダウンロードすると、データベース ファイルは、使用しているコンピュータにダウンロードされ、Access の新しいインスタンスで開かれます。多くの場合、テンプレートはデータ入力フォームが開かれるようにデザインされているため、データの入力を直ちに開始することができます。
テンプレートの使用方法の詳細については、「Access 2007 テンプレートの概要」を参照してください。
テンプレートを使用せずにデータベースを作成する
テンプレートを使用せずに、独自のテーブル、フォーム、レポート、およびその他のデータベース オブジェクトを作成することで、データベースを作成することもできます。ほとんどの場合、次に示す操作のいずれかまたは両方を実行する必要があります。
エンジンのキーワード検索は、単語ます- 新しいデータベースを作成する際に作成したテーブルにデータを入力、挿入、またはインポートし、このプロセスを、新しいテーブルに対して [作成] タブの [テーブル] コマンドを使用して繰り返します。
- 他のソースからデータをインポートし、そのプロセスの際に新しいテーブルを作成します。
データベースを計画およびデザインする方法の詳細について、またはリレーションシップ、フォーム、レポート、クエリの作成の詳細については、この記事の [参照] セクションのリンクをクリックしてください。
空のデータベースを作成する
- [Microsoft Office Access - 作業の開始] ページの [空のデータベースを新規作成] で [空のデータベース] をクリックします。
- [空のデータベース] ウィンドウで、[ファイル名] ボックスにファイル名を入力します。ファイル名に拡張子を付けなかった場合は、自動的に追加されます。ファイルの既定の場所を変更するには、[ファイル名] ボックスの横にある
 (データベースの保存場所を指定します) をクリックします。目的の場所に移動して、[OK] をクリックします。
(データベースの保存場所を指定します) をクリックします。目的の場所に移動して、[OK] をクリックします。 - [作成] をクリックします。
Table1 という名前の付いた空のテーブルを含むデータベースが作成され、データシート ビューで Table1 が開かれます。カーソルは [新しいフィールドの追加] 列の最初の空白セルに置かれます。
- データを入力して追加するか、「別のソースのデータを Access のテーブルにコピーする」の説明に従って、別のソースからデータを貼り付けます。
データシート ビューで情報を入力する方法は、Microsoft Office Excel 2007 ワークシートでの操作方法とよく似ています。テーブルの構造はデータ入力中に作成されます。つまり、テーブルに新しい列を追加するたびに、新しいフィールドが定義されます。入力したデータに基づいて各フィールドのデータ型が自動的に設定されます。
この時点で Table1 に情報を入力しない場合は、 (閉じる) をクリックします。テーブルを変更した場合、テーブルに加えた変更を保存するかどうかを確認するメッセージが表示されます。[はい] をクリックして変更内容を保存するか、[いいえ] をクリックして変更を取り消すか、または [キャンセル] をクリックしてテーブルを開いたままにしておきます。
(閉じる) をクリックします。テーブルを変更した場合、テーブルに加えた変更を保存するかどうかを確認するメッセージが表示されます。[はい] をクリックして変更内容を保存するか、[いいえ] をクリックして変更を取り消すか、または [キャンセル] をクリックしてテーブルを開いたままにしておきます。
重要 一度も保存しないで "Table1" を閉じると、データを入力していた場合でも、このテーブル全体が削除されます。
テーブルを追加する
[作成] タブの [テーブル] のコマンドをクリックすると、新しいテーブルを既存のデータベースに追加できます。
テーブルの作成をデータシート ビューで開始する データシート ビューでは、データの入力を直ちに開始することができ、そのテーブル構造は自動的に作成されます。数値によるフィールド名 (フィールド1、フィールド2 など) が割り当てられ、各フィールドのデータ型は入力したデータに基づいて自動的に設定されます。
Access によりテーブルが作成され、[新しいフィールドの追加] 列の最初の空白セルが選択されます。
メモ [新しいフィールドの追加] 列が表示されていない場合は、データシート ビューではなくデザイン ビューで表示している可能性があります。データシート ビューに切り替えるには、ナビゲーション ウィンドウのテーブルをダブルクリックします。新しいテーブルを保存するかどうかを確認するメッセージが表示された後、データシート ビューに切り替わります。
[フィールド テンプレート] ウィンドウが開き、よく使われるフィールドの種類が表示されます。これらのフィールドの 1 つをダブルクリックするか、データシートにドラッグすると、Access は、フィールドをそのフィールド名で追加し、プロパティをその種類のフィールドの適切な値に設定します。必要に応じて、これらのプロパティは後で変更できます。フィールドをドラッグする場合、データを格納するデータシート領域にドラッグする必要があります。これにより、垂直の挿入バーが表示され、フィールドが配置される場所が示されます。
- データを追加するには、最初の空白セルにデータを入力して追加するか、「別のソースのデータを Access のテーブルにコピーする」の説明に従って、別のソースからデータを貼り付けます。
- 列 (フィールド) の名前を変更するには、その列見出しをダブルクリックして新しい名前を入力します。
[フィールド リスト] ウィンドウに表示されたときに内容がわかるように、各フィールドには、その内容と関連した名前を付けることをお勧めします。
- 列を移動するには、その列見出しをクリックして選択し、目的の場所にドラッグします。
連続した複数の列をまとめて選択して、一度に新しい場所にドラッグすることもできます。連続した複数の列を選択するには、最初の列の列見出しをクリックし、Shift キーを押しながら最後の列の列見出しをクリックします。
テーブルの作成をデザイン ビューで開始する デザイン ビューでは、最初に新しいテーブル構造を作成します。その後データシート ビューに切り替えて、データを入力するか、貼り付けやインポートなどの他の方法でデータを挿入します。
HTMLに罷免するを埋め込む方法- テーブル内の各フィールドで、[フィールド名] 列に名前を入力し、[データ型] ボックスの一覧からデータ型を選択します。
メモ [フィールド名] 列および [データ型] 列が表示されていない場合は、デザイン ビューではなくデータシート ビューで表示している可能性があります。デザイン ビューに切り替えるには、ナビゲーション ウィンドウのテーブルを右クリックし、 (デザイン ビュー) をクリックします。新しいテーブルの名前を指定するよう求めるメッセージが表示された後、デザイン ビューに切り替わります。
(デザイン ビュー) をクリックします。新しいテーブルの名前を指定するよう求めるメッセージが表示された後、デザイン ビューに切り替わります。
- 必要に応じて、各フィールドの説明を [説明] 列に入力することができます。入力した説明は、データシート ビューでそのフィールドにカーソルが置かれると、ステータス バーに表示されます。また、この説明は、フィールドを [フィールド リスト] ウィンドウからドラッグして作成したフォームまたはレポート内のコントロールや、フォーム ウィザードまたはレポート ウィザードを使用した際にフィールド用に作成したコントロールのステータス バー テキストとして使用することもできます。
- すべてのフィールドを追加した後、テーブルを保存します。
- このテーブルへのデータの入力は、データシート ビューに切り替えて、最初の空白セルをクリックしていつでも開始できます。また、「別のソースのデータを Access のテーブルにコピーする」で説明するように、別のソースのデータを貼り付けることもできます。
テンプレートを使用してテーブルを作成する Access には、一般的に使用されるテーブルのテンプレートが用意されています。マウスを 1 回クリックするだけで、フィールドが既に設定され、すぐに使用できる完全なテーブル構造を作成できます。必要に応じて、ニーズに合うようにテーブルのフィールドを追加または削除できます。
- [作成] タブの [テーブル] で [テーブル テンプレート] をクリックし、使用可能なテンプレートのいずれかを一覧でクリックします。
- データを追加するには、最初の空白セルにデータを入力して追加するか、「別のソースのデータを Access のテーブルにコピーする」の説明に従って、別のソースからデータを貼り付けます。
- 列を削除するには
- 新しい列を追加するには
[データシート] タブの [フィールドと列] で [新しいフィールド] をクリックします。
[フィールド テンプレート] ウィンドウが開き、よく使われるフィールドの種類が表示されます。これらのフィールドの 1 つをダブルクリックするか、データシートにドラッグすると、Access は、フィールドをそのフィールド名で追加し、プロパティをその種類のフィールドの適切な値に設定します。必要に応じて、これらのプロパティは後で変更できます。フィールドをドラッグする場合、データを格納するデータシート領域にドラッグする必要があります。これにより、垂直の挿入バーが表示され、フィールドが配置される場所が示されます。
- テーブルを保存します。
フィールドのプロパティをデザイン ビューで設定する テーブルの作成方法にかかわらず、フィールドのプロパティを設定することをお勧めします。この設定はデザイン ビューでのみ行うことができます。デザイン ビューに切り替えるには、ナビゲーション ウィンドウのテーブルを右クリックし、[デザイン ビュー] をクリックします。フィールドのプロパティを表示するには、デザイン グリッド内のフィールドをクリックします。そのフィールドのプロパティが、デザイン グリッドの下の [フィールド プロパティ] に表示されます。
各フィールド プロパティの説明を確認するには、そのプロパティをクリックし、[フィールド プロパティ] の下のプロパティ リストの横のボックス内の説明を確認します。F1 キーを押すと、詳細が表示されます。
次の表に、設定が一般に行われるフィールド プロパティの一部を示します。
別のソースのデータを Access のテーブルにコピーする
データが現在 Office Excel 2007 などの別のプログラムに保存されている場合、そのデータをコピーして、Access のテーブルに貼り付けることができます。一般に、この方法は、Excel のワークシートのようにデータが既に列に分かれている場合に最適に機能します。データが文書処理プログラムに保存されている場合は、データの列をタブを使用して区切るか、またはデータを、コピーする前に文書処理プログラムで表に変換することをお勧めします。特に Access の操作に慣れていない場合、データの編集や操作 (姓名を姓と名に分けるなど) が必要なときは、データを変換する前に処理しておくことをお勧めします。
データを空のテーブルに貼り付けると、そのデータの種類に基づいて各フィールドのデータ型が設定されます。たとえば、貼り付けられたフィールドに日付だけが含まれる場合、そのフィールドには日付/時刻型が設定されます。貼り付けられたフィールドに "はい" と "いいえ" だけが含まれる場合、そのフィールドには Yes/No 型が設定されます。
Access では、貼り付けられたデータの最初の行の内容を使用してフィールドに名前が付けられます。貼り付けられたデータの最初の行が他の行と似た種類である場合、最初の行はデータの一部と判断され、フィールドに汎用的な名前 (F1、F2 など) が割り当てられます。貼り付けられた最初の行が以降の行と似ていない場合、最初の行はフィールド名で構成されると判断されます。その行に従ってフィールドの名前が付けられ、最初の行はデータには含められません。
汎用的なフィールド名が割り当てられた場合、混乱を避けるためにそのフィールドの名前をできるだけ早く変更する必要があります。次の手順を実行します。
どのようにピクセルウェブサイトを構築する- テーブルを保存します。
- データシート ビューで、各列見出しをダブルクリックし、それぞれの列に有効なフィールド名を入力します。データ上に入力しているように見えますが、列見出しの行にはフィールド名が含まれ、データは含まれていません。
- テーブルを再び保存します。
メモ フィールド名の変更は、デザイン ビューに切り替えて、そこで編集して行うこともできます。デザイン ビューに切り替えるには、ナビゲーション ウィンドウでテーブルを右クリックし、[デザイン ビュー] をクリックします。データシート ビューに戻るには、ナビゲーション ウィンドウでテーブルをダブルクリックします。
別のソースのデータをインポート、追加、または別のソースのデータへのリンクを設定する
別のプログラムに格納されているデータを Access の新規テーブルにインポートまたは既存のテーブルに追加する場合があります。または、他のプログラムにデータを格納している人と共同作業をしていて、そのデータへのリンクを設定して Access で処理する場合があります。いずれの場合も、Access では、他のソースのデータを簡単に処理できます。データは、Excel ワークシート、別の Access データベースのテーブル、Windows SharePoint Services 3.0 リスト、または他のさまざまなソースからインポートすることができます。このプロセスは、ソースによって若干異なりますが、次の手順に従って開始できます。
- Access の [外部データ] タブの [インポート] で、インポートするファイルの種類に対応するコマンドをクリックします。
たとえば、Excel ワークシートからデータをインポートする場合は [Excel] をクリックします。目的のプログラムの種類が見つからない場合は、[その他] をクリックします。
メモ [インポート] に適切な形式がない場合は、そのデータを作成した元のプログラムを起動して、そのデータを一般的なファイル形式 (区切り記号付きテキスト ファイル (区切り記号付きテキスト ファイル: 個々のフィールドの値がコンマやタブなどの文字で区切られているデータを含むファイルです。)など) で保存してから、Access にインポートします。
- [外部データの取り込み] ダイアログ ボックスで、[参照] をクリックしてソース データ ファイルを参照するか、ソース データ ファイルの完全なパスを [ファイル名] ボックスに入力します。
- [カレント データベースのデータの保存方法と保存場所を指定してください。] で目的のオプションをクリックします (インポートはすべてのプログラムで可能で、追加とリンクは一部のプログラムで可能です)。インポートしたデータを使用する新しいテーブルを作成したり、一部のプログラムではデータを既存のテーブルに追加したり、元のプログラムのデータへのリンクを維持するリンク テーブルを作成することができます。
- ウィザードが開始された場合は、ウィザードのページに示される指示に従います。ウィザードの最後のページで [完了] をクリックします。
Access データベースのオブジェクトをインポートしたり、テーブルにリンクを設定する場合は、[オブジェクトのインポート] ダイアログ ボックスまたは [テーブルのリンク] ダイアログ ボックスが表示されます。必要な項目を選択し、[OK] をクリックします。
詳細な手順は、データのインポート、追加、またはリンクの設定のいずれを選択するかによって異なります。
- 完了したインポート操作の詳細を保存するかどうかを確認するメッセージが表示されます。同じインポート操作を今後再び実行する可能性がある場合には [インポート手順の保存] をクリックし、詳細情報を入力します。これにより、今後は [外部データ] タブの [インポート] で
 (保存済みのインポート操作) をクリックすることで、このインポート操作を簡単に実行できるようになります。操作の詳細を保存しない場合は [閉じる] をクリックします。
(保存済みのインポート操作) をクリックすることで、このインポート操作を簡単に実行できるようになります。操作の詳細を保存しない場合は [閉じる] をクリックします。
テーブルのインポートを選択した場合は、新しいテーブルにデータがインポートされ、テーブルがナビゲーション ウィンドウの [テーブル] に表示されます。既存のテーブルへのデータの追加を選択した場合は、ナビゲーション ウィンドウの [テーブル] にリンク テーブルが作成されます。
Access にさまざまなデータをインポートする方法の詳細については [参照] セクションのリンクを参照してください。
Access の既存のデータベースを開く
- [ファイルを開く] ダイアログ ボックスで、開くデータベースを参照します。
- 次のいずれかの操作を行います。
- データベースをダブルクリックして、[Access のオプション] ダイアログ ボックスで指定されている既定のモードか、管理ポリシーにより設定されているモードで開きます。
- マルチユーザー環境では、[ファイルを開く] をクリックして共有モードでデータベースを開き、他のユーザーもデータベースの読み取り、および書き込みを行うことができるようにします。
- [ファイルを開く] ボタンの横にある矢印をクリックし、[読み取り専用で開く] をクリックしてデータベースを読み取り専用で開いて、表示はできるが編集はできないようにします。他のユーザーは引き続き、データベースの読み書きを実行できます。
- [ファイルを開く] ボタンの横にある矢印をクリックし、[排他で開く] をクリックしてデータベースを排他アクセスで開きます。データベースを排他アクセスで開くと、データベースを開こうとする他のユーザーには、"既に使用されている" ことを示すメッセージが表示されます。
- [ファイルを開く] ボタンの横にある矢印をクリックし、[排他および読み取り専用で開く] をクリックしてデータベースを読み取り専用アクセスで開きます。他のユーザーはデータベースを開くことはできますが、読み取り専用モードに限定されます。
目的のデータベースが見つからなかった場合
- [ファイルを開く] ダイアログ ボックスで [マイ コンピュータ] をクリックするか、または [探す場所] ボックスの一覧の [マイ コンピュータ] をクリックします。
- ドライブの一覧で、目的のデータベースが存在すると思われるドライブを右クリックし、[検索] をクリックします。
- [検索結果] ダイアログ ボックスに検索条件を入力し、[検索] をクリックしてデータベースを検索します。
- データベースが見つかったら、そのデータベースをダブルクリックして開きます。
- そのデータベースを開くために表示した [開く] ダイアログ ボックスで [キャンセル] をクリックする必要があります。次に、[検索結果] ダイアログ ボックスを閉じます。
メモ データ ファイルを外部ファイル形式 (dBASE、Paradox、Microsoft Exchange、Excel など) で直接開くことができます。また、Microsoft SQL Server や Microsoft FoxPro などのあらゆる ODBC データ ソース (ODBC データ ソース: ODBC (Open Database Connectivity) プロトコルをサポートするプログラムやデータベースのデータにアクセスする場合に必要なデータと情報のことです。)も直接開くことができます。そのデータ ファイルと同じフォルダ内に新しい Access データベースが自動的に作成され、外部データベース内の各テーブルへのリンクが追加されます。
ヒント
既存の Access データベースを開く方法の詳細については、この記事の [参照] セクションのリンクを参照してください。
空のカスタム テンプレートを作成する
空のデータベースを新規作成する場合、データを入力するためのフォームが表示されますが、データベースの他のオブジェクトは作成されません。作成するすべての新規データベースで、フォーム、レポート、マクロ、または追加テーブルなどのオブジェクトが必要な場合は、これらのオブジェクトを含む空のカスタム テンプレートを作成できます。次回新規データベースを作成するときには、テンプレート内のオブジェクトが既に含まれています。これらのオブジェクトに加えて、すべての新規データベースで使用する、データ入力済みのテーブル、特別な構成設定値、データベース プロパティ、参照、またはコードをテンプレートに含めることもできます。
たとえば、すべてのプロジェクトで使用するマクロの集合があるとします。これらのマクロを含む空のテンプレートを作成すると、作成するすべての新規データベースにマクロが含まれます。
空のテンプレートは、Office Access 2007 ファイル形式、Access 2002-2003 ファイル形式、または Access 2000 ファイル形式で作成できます。テンプレート名は、Office Access 2007 ファイル形式の場合は "空白.accdb"、以前のファイル形式の場合は Blank.mdb にする必要があります。
- 既定のファイル形式が Access 2000 または Access 2002-2003 に設定されている場合は、空のテンプレートのファイル名として Blank.mdb が使用されます。新規データベースは Blank.mdb と同じファイル形式で作成されます。たとえば、既定のファイル形式が Access 2000 であり、Blank.mdb という名前のテンプレートが Access 2002-2003 ファイル形式である場合は、作成する新規データベースは Access 2002-2003 形式になります。
- 既定のファイル形式が Access 2007 に設定されている場合、空のテンプレートのファイル名として "空白.accdb" が使用されます。
空のテンプレートを作成するには、次のいずれかの操作を行います。
- 新規データベースを作成し、Blank という名前または一時的な名前を付け、テンプレートに含めるオブジェクトをインポートまたは作成します。
- テンプレートに含めるオブジェクトが既に含まれている既存のデータベースのコピーを作成し、不要なオブジェクトを削除します。
必要なオブジェクトをテンプレートに含めたら、特定の場所にテンプレートを保存する必要があります。
- [データベースを他の形式で保存] で、テンプレートに使用するファイル形式をクリックします。
- [名前を付けて保存] ダイアログ ボックスで、次のいずれかのテンプレート フォルダを参照します。
- システム テンプレート フォルダ C:\Program Files\Microsoft Office\Templates\1041\Access など
- ユーザー テンプレート フォルダ 例:
- Microsoft Windows Vista c:\ユーザー\<ユーザー名>\AppData\Roaming\Microsoft\Templates
- Microsoft Windows Server 2003 または Microsoft Windows XP C:\Documents and Settings\<ユーザー名>\Application Data\Microsoft\Templates
メモ システム テンプレート フォルダ内の空のテンプレートは、ユーザー テンプレート フォルダ内の空のテンプレートよりも優先されます。
- [ファイル名] ボックスに「空白.accdb」(以前のバージョンのテンプレートを作成する場合は「Blank.mdb」) と入力し、[保存] をクリックします。
テンプレートを作成すると、空の新規データベースを作成したときに、既定でテンプレート内のオブジェクトが、作成するすべての新規データベースに含まれます。テンプレートを使用せずに空の新規データベースを作成したときと同様に、データシート ビューに新しいテーブルが表示されます。
空のテンプレートの使用を中止するには、"空白.accdb" (以前のバージョンの Access の場合は Blank.mdb) という名前のファイルを削除するか、ファイル名を変更します。
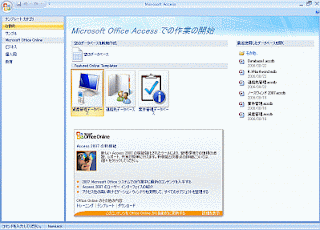








0 コメント:
コメントを投稿